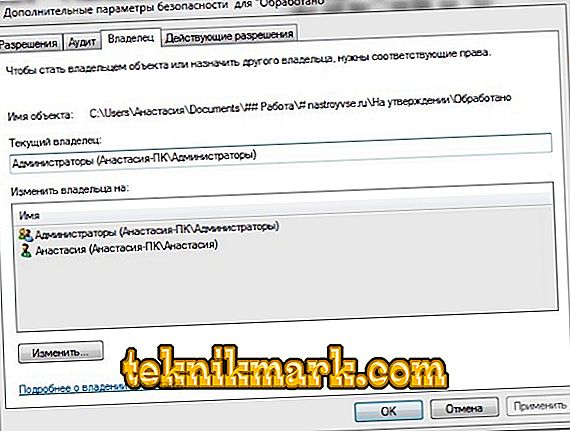Hệ điều hành Windows là một trong những hệ điều hành được người tiêu dùng sử dụng thường xuyên nhất. Các vị trí hàng đầu được gán cho nó do dễ vận hành, đa nhiệm, khả năng tùy chỉnh các máy tính để bàn riêng biệt cho những người dùng khác nhau, với kết nối của thiết bị mạng và tạo các nhóm cục bộ. Với hoạt động bình thường của thiết bị và hệ thống máy tính, người tiêu dùng có khả năng truy cập tất cả các chương trình, tiện ích và ứng dụng cần thiết để vận hành và có thể điều phối hoạt động hệ thống của thiết bị thông qua các thao tác đơn giản. Đôi khi người dùng phải đối mặt với các vấn đề cấm truy cập miễn phí vào một số hoạt động nhất định, điều này làm hạn chế khả năng của chủ sở hữu PC, cho phép cần tìm giải pháp cho lỗi hệ thống. Một trong những lỗi như vậy trên Windows là hạn chế quyền truy cập vào một danh mục thư mục và thao tác nhất định với chúng: vấn đề là sự xuất hiện của một cửa sổ trên màn hình với dòng chữ Không có quyền truy cập vào thư mục đích. Trong bài viết này, chúng tôi sẽ giải thích những hạn chế về khả năng của người dùng trong danh mục có điều kiện chỉ ra, làm thế nào để loại bỏ sự cố hệ thống đã phát sinh.

Sửa lỗi "Không truy cập vào thư mục đích."
Nguyên nhân của các hạn chế truy cập
Windows, bất kể phiên bản nào, là một sản phẩm hệ thống phức tạp, được đặc trưng là đáng tin cậy và hiệu quả để làm việc trong văn phòng và thực hiện bất kỳ yếu tố cấu trúc giải trí và nhiệm vụ cá nhân nào có chứng nhận và bảo vệ đa cấp chống lại sự can thiệp của bên thứ ba trái phép. Ngoài việc bảo vệ chống lại sự giới thiệu bên ngoài vào hệ thống, sản phẩm còn có các hệ thống bảo mật hành chính và pháp lý được thiết kế để bảo vệ nội bộ các thành phần mạng từ người dùng. Một yếu tố bảo vệ như vậy giới hạn khả năng của người dùng, để bảo vệ hệ thống khỏi sự cố, sự cố xảy ra do sự không chính xác của hành động của người dùng. Theo đó, phần mềm có thể chặn một số hoạt động theo mặc định nếu có nguy cơ lỗi cài đặt và ảnh hưởng của hoạt động đến hoạt động của hệ thống.
Thật đúng khi cho rằng có một liên kết nhân quả giữa thông báo. Không có quyền truy cập vào thư mục đích, và chính sách bảo mật của hệ điều hành, bao gồm chặn các hành động trái phép, tuy nhiên, có thể có các nguyên nhân khác, sẽ được thảo luận sau. Trước khi tiến hành giải pháp cho sự cố tiếp theo, cần phải đảm bảo rằng người dùng không vi phạm tính chính xác và ổn định của hoạt động của phần mềm máy tính do thao tác được thực hiện. Nếu hoạt động đang được thực hiện là tiêu chuẩn, được thực hiện trước đó mà không có lỗi, nguyên nhân của tiền lệ có thể được giải thích là do thiếu quyền đối với một hoạt động cụ thể, do hệ thống bị nhiễm các tiện ích độc hại, thay đổi trước trong cài đặt tài khoản, cài đặt lại phần mềm hoặc các hành động trái phép khác của người dùng.

Bản chất của tiền lệ
Một vấn đề đòi hỏi phải tìm giải pháp thường là không thể sao chép, xóa, di chuyển tệp hoặc tài liệu của người dùng, được thể hiện bằng sự xuất hiện của thông báo. Không có quyền truy cập vào thư mục đích trên màn hình trên Windows 10 hoặc các biến thể phần mềm trước đó. Các tiền lệ như vậy thường không thể hiểu được đối với người dùng, đặc biệt là trong các tình huống mà người dùng có tư cách pháp lý của quản trị viên, theo mặc định cho phép thực hiện các hoạt động này. Đôi khi, song song với sự xuất hiện của một lỗi trên màn hình, một cửa sổ bật lên đòi hỏi phải có sự đồng ý cho thao tác được thực hiện: trong tình huống như vậy, việc xác nhận lệnh và tiếp tục hoạt động ở chế độ tiêu chuẩn là đủ. Nếu lỗi tự biểu hiện mà không có phương pháp thay thế, thì cần phải thực hiện một số thao tác giúp loại bỏ lỗi, khôi phục các quyền đặc quyền.
Giải pháp cho vấn đề
Ban đầu, đáng để cố gắng giải quyết vấn đề mà không cần thực hiện các hành động quyết liệt và can thiệp vào hệ thống. Điều này có thể được thực hiện bằng cách cố gắng thực hiện thao tác mong muốn với thư mục ở chế độ an toàn, được mở cho người tiêu dùng bằng cách nhấn phím F8 trong khi tải máy tính xách tay. Thông thường, nguyên nhân của sự cố là do nhiễm vi-rút của hệ thống, được loại bỏ bằng cách quét thiết bị của bất kỳ chương trình chống vi-rút nào được cài đặt trên PC, sau đó loại bỏ các yếu tố độc hại và sửa lỗi hệ thống. Nếu các biện pháp đó không mang lại kết quả mong muốn, bạn có thể cố gắng loại bỏ lỗi bằng cách loại bỏ các hạn chế đối với các quy trình được thực hiện bằng cách làm theo các hướng dẫn:
- Đăng nhập vào hệ thống dưới tiêu đề "Quản trị viên" và chuyển đến bảng điều khiển của thiết bị máy tính.
- Thông qua sổ đăng ký của người dùng cục bộ, đi đến mục "Người dùng", với bước chuyển tiếp theo sang cột "Quản trị viên", mở thuộc tính phần bằng cách sử dụng trình thao tác.
- Trong cửa sổ mở ra, hãy xóa dấu kiểm bên cạnh vị trí Vô hiệu hóa tài khoản, và xác nhận lệnh bằng nút Nút OK OK.
- Thực hiện một quy trình tương tự với Người dùng.

Khởi động lại PC: nếu lỗi là do các hạn chế về quyền người dùng, cần khắc phục sự cố sau khi thực hiện các thao tác.
Đối với người dùng PC tự tin, một kết quả tương tự có sẵn bằng cách sử dụng dòng lệnh. Với mục đích này, bạn cần mở bảng điều khiển với quyền quản trị viên, nơi bạn có thể nhập lệnh "Quản trị viên / người dùng mạng: có", xác nhận nó bằng phím Enter. Đóng cửa sổ và khởi động lại PC. Trong trường hợp các tùy chọn được liệt kê không hoạt động, hãy cố gắng giải quyết vấn đề hạn chế quyền truy cập vào các thư mục đích bằng cách kiểm tra các quyền phần mềm và đặt song song dung sai cho phép.

Đối với phiên bản thứ bảy của HĐH, quy trình được thực hiện theo các quy định sau:
- Tìm trong phần tử hoặc thư mục tệp hệ thống, quyền truy cập bị hạn chế. Khi sử dụng trình điều khiển, hãy mở các thuộc tính mật vụ của thành phần hệ thống không có sẵn, nơi bạn có thể truy cập vào danh mục của Security Security và chọn mục Advanced Advanced.

- Trong cửa sổ mở ra, ở dòng trên cùng của các tab, hãy chuyển đến mục dưới tên chủ sở hữu, chủ sở hữu, ở cuối trang chọn mục Thay đổi Thay đổi.
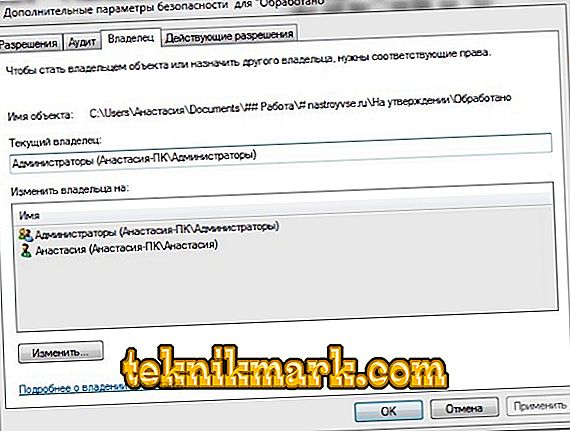
- Là chủ sở hữu mới của các quyền, bạn sẽ cần phải chọn ký hiệu Quản trị viên trực tuyến và xác nhận chỉ thị bằng cách nhấn liên tục các phím Đăng nhập và ứng dụng OK.

- Hệ thống sẽ đưa người dùng trở lại tab Chế độ bảo mật, trong đó bạn cần nhấp vào chỉ thị Thay đổi Thay đổi, chọn vị trí Quản trị viên trong danh sách người dùng, chuyển đến tab Thẻ cho phép trong ngăn dưới của cửa sổ, đánh dấu vào tất cả các hộp kiểm, sau đó xác nhận các thay đổi bằng cách nhấn các lệnh Áp dụng và OK.
Đối với phiên bản thứ tám và tiếp theo của HĐH, quy trình như sau:
- Chúng tôi thực hiện điểm đầu tiên của hướng dẫn trước.
- Trong cửa sổ mở ra, chúng tôi tìm thấy dòng "Chủ sở hữu", chọn lệnh "Thay đổi".
- Ở dưới cùng của cửa sổ mới, chọn lệnh "Nâng cao", theo sau là xác nhận của lệnh "Tìm kiếm".
- Trong kết quả tìm kiếm, cần phải tìm và đánh dấu đường dây All All, với xác nhận hoạt động bằng nút Nút OK OK
- Người dùng sẽ mở một cửa sổ khác trong đó bạn phải nhấn phím "OK".
- Chương trình sẽ đưa người tiêu dùng trở lại cửa sổ "Cài đặt bảo mật nâng cao cho regedit", trong đó bạn phải nhấp vào "Áp dụng" và "OK".
- Quay trở lại danh mục của Security Security và xác nhận các sửa đổi bằng nút Thay đổi của Thay đổi, chọn dòng Quản trị viên của Đăng nhập và đánh dấu vào tất cả các mục trong cột Cho phép Đăng ký.
- Xác nhận các hành động bằng cách nhấn liên tục vào lệnh Áp dụng trên ứng dụng và phím OK OK.
Các hoạt động được mô tả sẽ cho phép thực hiện các hành động cần thiết với một thư mục mà hệ thống truy cập bị giới hạn.
Nếu các thao tác được mô tả gây khó khăn cho người dùng, các tiện ích của bên thứ ba có thể giúp mở các thư mục đích. Một trong những chương trình có điều kiện phổ biến và dễ sử dụng nhất là cài đặt miễn phí Unckloker. Các chuyên gia xem xét các tham số thể tích nhỏ và hỗ trợ tất cả các biến thể của Windows với các lợi thế của nó. Để sử dụng các khả năng của ứng dụng, chỉ cần tải xuống và cài đặt nó trên PC là đủ, chọn một đối tượng không thể thao tác, nhấp vào nó bằng nút bên phải của trình thao tác và chọn Unckloker trong danh sách thả xuống. Trong cửa sổ chương trình, bạn sẽ cần chọn một hành động và xác nhận nó bằng lệnh "OK". Thủ tục này được hoàn thành, truy cập vào đối tượng phải được khôi phục.
Tổng kết
Để loại bỏ các vấn đề về quyền truy cập vào các thư mục đích, hãy thử kiểm tra một cách có hệ thống PC của bạn và tốt hơn nữa, cài đặt tiện ích chống vi-rút với cập nhật tự động, ngoại trừ khả năng lây nhiễm máy tính, chặn luồng thông tin bị nhiễm vào thiết bị, chỉ hoạt động với các hành động có ý nghĩa và tác dụng mà bạn biết. Lỗi giới hạn quyền truy cập vào các đối tượng mục tiêu không áp dụng cho các vấn đề khó giải quyết và các tùy chọn được mô tả sẽ giúp giải quyết vấn đề kịp thời.