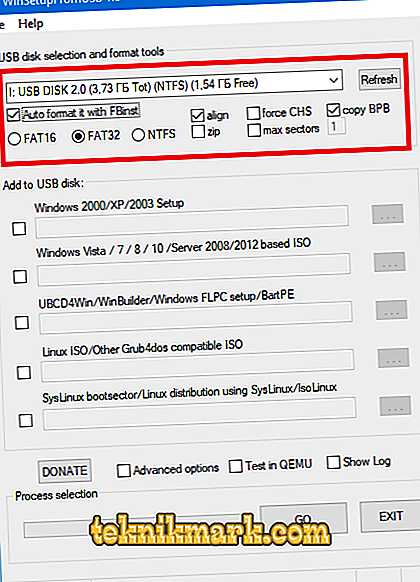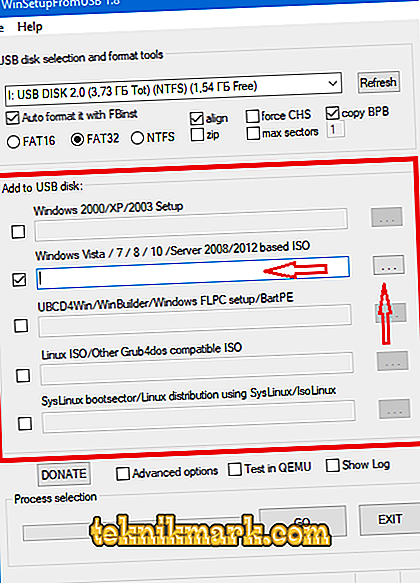Có một số lượng lớn các tùy chọn / cách khác nhau để tạo ổ USB với các thành phần khởi động của hệ điều hành để sử dụng sau này làm đĩa cài đặt hoặc làm phương tiện khôi phục. Điều này có thể được nhận ra với sự trợ giúp của hàng tá loại phần mềm có chức năng và tính đơn giản khác nhau của giao diện. Trong số những người dùng, có hai tùy chọn phổ biến nhất: thứ nhất là phần mềm có tên là R Rusus, mà nhiều người biết đến, thứ hai là là Win WinSetupFromUSBlahoma (sau đây là WSF). Đối với tùy chọn đầu tiên, nó đơn giản nhất về mặt chức năng, nhưng đồng thời nó có ít công cụ hơn trong cấu trúc của nó so với tùy chọn số hai. Và để san bằng những khoảng trống này trong mối quan tâm của người dùng, bài viết này sẽ thảo luận chi tiết về cách tạo phương tiện có thể khởi động và multiboot bằng chương trình WinSetupFromUSB.

Thiết lập và làm việc với chương trình WinSetupFromUSB.
Tải về ở đâu và chạy như thế nào
Vì vậy, bạn có thể tải xuống Win WinSetupFromUSBv từ trang web chính thức trực tuyến //www.winsetupfromusb.com/doads/ Lần, điều này có thể được thực hiện hoàn toàn miễn phí và không cần đăng ký. Giống như nhiều tùy chọn khác, "WSF" không yêu cầu cài đặt, điều này chắc chắn rất thuận tiện, vì nó cho phép bạn lưu trữ nó trong điều kiện làm việc trên bất kỳ phương tiện nào. Để chạy, bạn chỉ cần giải nén tệp lưu trữ đã tải xuống, đi đến thư mục nhận được và khởi động ứng dụng tùy thuộc vào độ bit của hệ điều hành được sử dụng. Ngay lập tức cần lưu ý rằng có một điểm trừ duy nhất có ý nghĩa đối với nhiều người dùng - đây là sự vắng mặt của giao diện tiếng Nga, theo một cách nào đó có thể ảnh hưởng đến sự tiện lợi, nhưng không ảnh hưởng đến chất lượng của phần mềm.
Cách tạo phương tiện có thể khởi động
Trước khi tiếp tục trực tiếp đến quy trình được đề cập, điều đáng cảnh báo là hầu hết các tùy chọn đều yêu cầu định dạng đầy đủ của phương tiện được sử dụng và điều này dẫn đến việc mất tất cả dữ liệu được lưu trữ trên chúng. Theo đó, trước tiên bạn cần lưu tất cả các tệp quan trọng và chuyển chúng vào ổ cứng hoặc ổ flash USB, nơi chúng sẽ được cung cấp an toàn. Sau khi hoàn thành các hành động này, cắm ổ flash USB vào cổng thích hợp và thực hiện các thao tác sau:
- Trong công cụ định dạng và lựa chọn ổ đĩa USB của khối Khối, hãy chọn ổ flash USB bạn cần và đánh dấu vào ô trong hộp AutoFormat của nó với hộp FBinst INTERN để biết định dạng đầy đủ tiếp theo;
- Tiếp theo, chọn một trong 3 định dạng được đề xuất: "FAT16", "FAT32" và "NTFS". Định dạng được chọn tùy thuộc vào nơi bạn định sử dụng hình ảnh của hệ điều hành, ví dụ, nên sử dụng định dạng FAT3232 cho định dạng UE UE + GTP, và định dạng NTFS NTFS cho sen Legacy
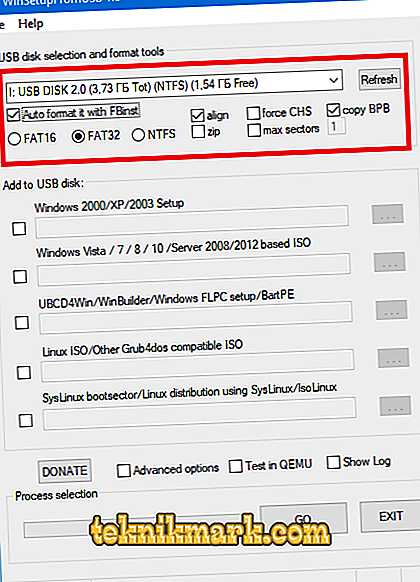
- Trong khối tiếp theo, Thêm vào đĩa USB, bạn có thể thấy chương trình thực hiện thêm các hình ảnh sau:
- Cài đặt Windows Windows 2000 / XP / 2003 Cài đặt Windows;
- Windows Vista / 7/8/10 / Máy chủ 2008/2012;
- "UBCD4Win / WinBuilder / Windows FLPC / Bart PE";
- "ISOISO / ISO tương thích Grub4dos khác";
- "Bộ khởi động SysLinux".
- Vì bài viết này chủ yếu dành cho người dùng mới làm quen, nên cần lưu ý rằng không nên chú ý đến ba tùy chọn cuối cùng. Chọn thứ nhất hoặc thứ hai, tùy thuộc vào phiên bản bạn đang sử dụng;
- Chọn hộp bên cạnh dòng mong muốn và nhấp vào nút "..." và chọn tệp hình ảnh ISO hoặc chỉ cần viết địa chỉ của vị trí trong dòng hoạt động;
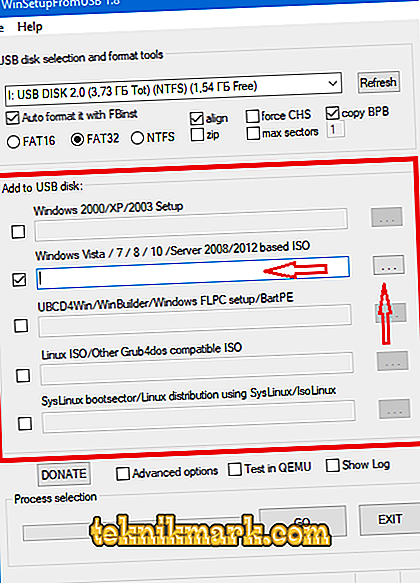
- Chỉ còn lại nhấn nút "GO" và đợi chương trình kết thúc. Thời gian chờ phụ thuộc vào âm lượng của hình ảnh được gắn và tốc độ của phương tiện truyền thông. Ngay cả khi có vẻ như quá trình gắn kết của bạn bị đóng băng, hãy kiên nhẫn và chờ hoàn thành thường xuyên hoặc thông báo cụ thể về hoạt động không chính xác của chương trình.
Ổ đĩa flash USB Multiboot
Một trong những tính năng chính của phần mềm được xem xét là khả năng tạo ổ đĩa flash đa khởi động, có thể chứa một số hình ảnh khác nhau của hệ điều hành hoặc bộ phân phối phần mềm. Đồng thời, quá trình lắp đặt không khác biệt đáng kể so với ở trên, cụ thể là:
- Nếu đĩa đã có một số hình ảnh cần thiết trong công việc được tạo trong (Win WinetupFromUSB ', thì ở giai đoạn ban đầu, đừng đặt dấu tích vào dòng AutoFormat với dòng FBinst, nhưng hãy chuyển trực tiếp đến lựa chọn từ bước 2;
- Bạn sẽ chỉ phải chọn và chỉ định tệp ISO sẽ sử dụng, nhấp vào "GO" và đợi kết thúc quy trình;
- Nếu phương tiện trống, thì nên đánh dấu vào AutoFormat với dòng FBinst, và cũng nên chọn định dạng này;
- Và trong bước tiếp theo, bạn cần đánh dấu hai hoặc nhiều điểm và, bằng cách tương tự, hoàn thành công việc.
Kết luận
Tóm lại, điều đáng chú ý là với sự trợ giúp của phần mềm được xem xét, bạn có thể chỉnh sửa tùy chọn ưa thích của menu khởi động, điều này sẽ mang lại sự thuận tiện tối đa khi sử dụng nhiều hình ảnh và để chỉnh sửa, bạn sẽ cần thực hiện các bước sau:
- Mở thư mục đã giải nén, Win WinupupFromUSB-1-8 \ files \ tools, và chạy, BOOTICEx64, hoặc BOOTICEx86, tùy thuộc vào độ sâu bit cần thiết;
- Trong cửa sổ đã mở, hãy chuyển đến tab Tiện ích trực tuyến;
- Trong khối Trình chỉnh sửa Menu của Grub4DOS, hãy nhấp vào nút Bắt đầu Menu Bắt đầu;
- Hơn nữa, quy trình chỉnh sửa vượt ra ngoài việc sử dụng hàng ngày của người dùng và sẽ phụ thuộc vào cấu trúc tệp riêng lẻ và nhu cầu của người dùng.