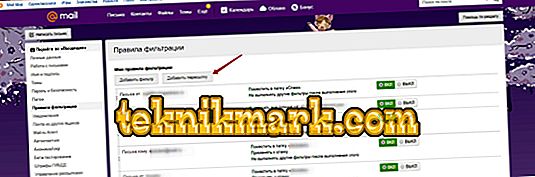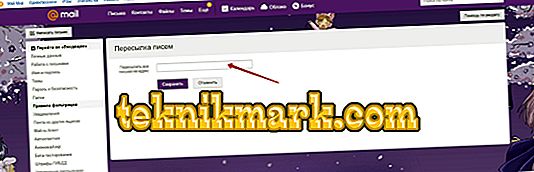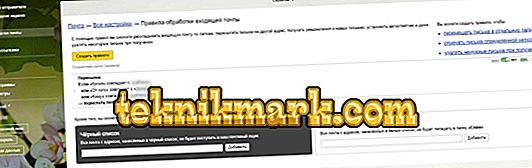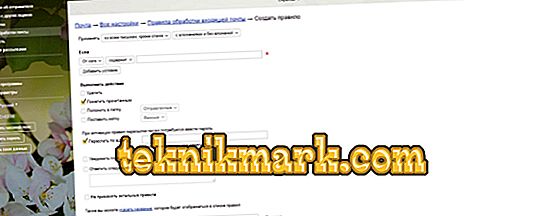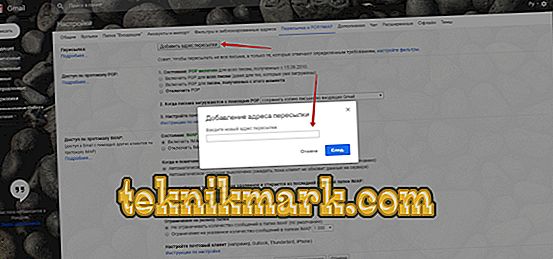E-mail là một thay thế hiện đại, xứng đáng với định dạng trao đổi thư cũ, thông qua các bưu điện, với khả năng hoạt động và mở rộng hơn. Mỗi người sử dụng một thiết bị máy tính có một hộp thư điện tử cá nhân và một số không phải là một, ví dụ, cho thông tin công việc, dữ liệu cá nhân và các mục đích chủ quan khác. Thông thường, những người có một số tên miền email ở định dạng điện tử, cần phải kết hợp tất cả các thư đến ở một nơi bằng cách chuyển hướng thư từ đến một địa chỉ cụ thể. Kết hợp thư từ đến tối ưu hóa đáng kể công việc của người dùng, do không cần kiểm tra từng hộp thư điện tử nhiều lần trong ngày, việc này tốn rất nhiều thời gian. Việc thực hiện nhiệm vụ này là khả thi trong thực tế, tuy nhiên, quy trình này hơi khác trong quy trình thực hiện, tùy thuộc vào loại cổng thông tin thư Internet đang được vận hành. Trong bài viết này, chúng tôi sẽ giải thích cách thiết lập chuyển tiếp thư, đã xem xét các tùy chọn phổ biến nhất cho các cổng điện tử: thư, Gmail và Yandex.

Thiết lập chuyển tiếp email.
Các tính năng chuyển hướng dữ liệu từ miền mail.ru
Cổng thông tin điện tử để trao đổi thư mail.ru là phổ biến nhất trong số người dùng, nó có số lượng người dùng lớn do dễ sử dụng, hoạt động thường xuyên và đáng tin cậy. Chức năng của cổng thông tin cho phép chuyển hướng các chữ cái đến một địa chỉ khác và cho phép sự chấp nhận của cả chuyển hướng tất cả thư và một danh mục thông báo riêng phù hợp với các yêu cầu cụ thể do người dùng xác định. Ban đầu, chúng tôi sẽ xem xét các quy định về cách chuyển hướng tất cả thư đến một hộp thư điện tử khác có sẵn trong hoạt động của người dùng:
- Trước tiên, bạn cần vào mục "Cài đặt" trong tài khoản email của mình, nơi chọn danh mục "Quy tắc lọc".

- Trong cửa sổ mở ra, dưới tiêu đề Bộ lọc quy tắc lọc của tôi, hãy nhấp vào chú thích Thêm Thêm chuyển đổi.
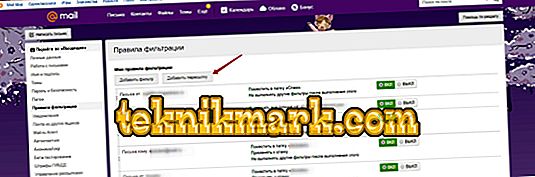
- Trong cửa sổ xuất hiện, hãy điền vào dòng Chuyển tiếp tất cả các email đến địa chỉ, bằng cách nhập vào email thực tế mà người dùng muốn nhận thư.
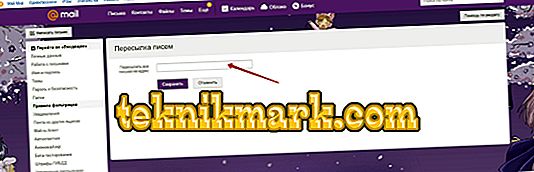
- Hệ thống sẽ yêu cầu mã PIN từ tên miền được chỉ định, sau khi giới thiệu thư xác nhận sẽ được gửi tới nó.
- Để hoàn thành quá trình, người dùng phải theo liên kết được chỉ ra trong thư.
Để chuyển hướng được kích hoạt, bạn sẽ cần một lần nữa chuyển đến "Quy tắc lọc" và di chuyển dấu từ vị trí "Tắt" sang trạng thái "Đã bật", nằm ở dưới cùng của màn hình, đối diện với dấu hiệu "Chuyển tiếp tất cả email đến địa chỉ ...".

Nếu việc chuyển hoàn toàn tất cả thư không liên quan, bạn có thể chuyển hướng một phần của các chữ cái bằng cách chỉ định tiêu chí lọc mà hệ thống sẽ phân bổ thông báo tương ứng với các tham số đã chỉ định. Để thiết lập chuyển hướng các chữ cái của nội dung cụ thể, bạn cần chuyển đến "Quy tắc lọc" thông qua "Cài đặt" nơi bạn chọn mục "Thêm bộ lọc" và điền vào trường bộ lọc, chỉ định các tham số bắt buộc trong đó. Đây có thể là tên người gửi hoặc các từ riêng lẻ xuất hiện trong tin nhắn, số lượng văn bản hoặc các đặc điểm khác cần thiết cho người nhận. Chỉ còn lại để xác định người nhận email mới và hoàn tất quy trình như được mô tả ở trên.
Quy trình chuyển tiếp các chữ cái trong Yandex
Tài nguyên "Yandex" cũng cho phép bạn định cấu hình chuyển tiếp thư tương ứng đến thư khác. Định cấu hình chuyển tiếp thư từ Yandex.Mail trong quy trình thực hiện tương tự như quy trình được mô tả ở trên, tuy nhiên, nó có một số khác biệt về tên phần và công nghệ để thực hiện thay đổi. Email "Yandex" được chuyển hướng đến một hộp thư khác theo các hướng dẫn sau:
- Trước tiên, bạn cần đăng nhập vào ngay Yandex, với tên người dùng và mật khẩu của bạn.
- Tiếp theo, thông qua phần "Tất cả cài đặt", đi đến "Quy tắc xử lý chữ cái", nơi bạn có thể thiết lập chuyển tiếp.
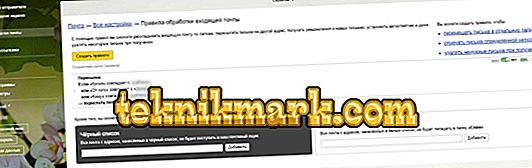
- Chuyển tiếp từ thư điện tử của Yandex tới một hộp thư điện tử khác có thể được thực hiện cho tất cả các chữ cái, cũng như cho sự tương ứng một phần, trong một cửa sổ.
- Trong cửa sổ mở ra, bạn cần điền vào mẫu tiêu chuẩn, nơi các bộ lọc được đánh dấu, nếu người nhận muốn rằng chuyển hướng không áp dụng cho tất cả các chữ cái, hoặc đóng bộ lọc bằng dấu chéo màu đỏ, khi chuyển sẽ liên quan đến tất cả sự tương ứng.
- Trong dòng "Chuyển tiếp đến địa chỉ", cần phải đăng ký địa chỉ nơi thực hiện chuyển hướng.
- Xác nhận các thay đổi được thực hiện trong Yandex.Mail được thực hiện bằng cách nhấp vào nút Tạo một nút quy tắc ở phía dưới màn hình.
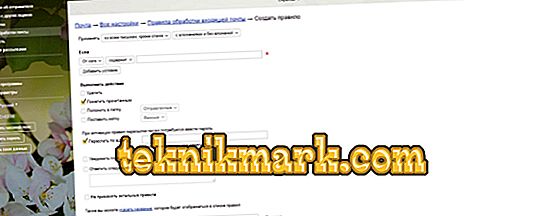
- Tiếp theo, bạn cần mở hộp thư điện tử nơi chuyển hướng các chữ cái được lập trình, tìm trong thư đến một thư xác nhận, trong đó sẽ có một liên kết để xác minh các thay đổi trong cài đặt.
- Điều hướng đến địa chỉ web được chỉ định trong thư sẽ tự động kích hoạt chuyển hướng.
Sau các thao tác được thực hiện, thư sẽ tự động được chuyển hướng đến miền được chỉ định bởi người nhận.
Tính đặc hiệu của chuyển tiếp thư với Gmail
Dịch vụ Gmail có thể thay đổi và phổ biến vì người dùng thường định vị nó là cổng thông tin chính để nhận email. Tuy nhiên, có những tình huống khi chuyển tiếp từ hộp thư Gmail sang địa chỉ khác là cần thiết, do yêu cầu của công ty tại nơi làm việc hoặc do các trường hợp chủ quan khác. Tài nguyên cổng thông tin cung cấp các cơ hội như vậy và cho phép bạn chuyển hướng cả toàn bộ lượng thư tương ứng đến người nhận và chuyển tiếp một phần của thư đến có liên quan đến người dùng. Để tự động chuyển hướng tất cả e-mail đến một cổng thông tin địa chỉ hoạt động khác, bạn phải thực hiện các thao tác đơn giản sau:
- Trong "trình gửi thư" đang mở, bạn cần chuyển đến phần "Cài đặt", nơi bạn sẽ cần kích hoạt tab có tên "Chuyển tiếp và POP / IMAP".
- Trong cửa sổ mở ra, kích hoạt mục "Thêm địa chỉ chuyển tiếp" bằng cách nhấp vào chú thích bằng nút chuột phải.
- Nhập vào dòng xuất hiện trên màn hình địa chỉ mà bạn muốn chuyển tiếp chữ cái.
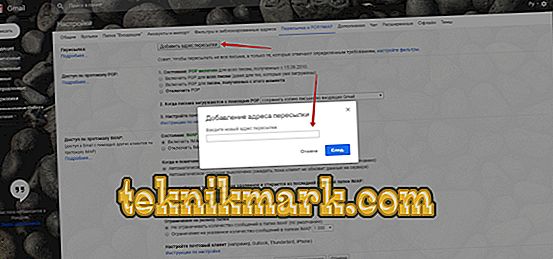
- Nhấp vào liên kết hoạt động sẽ tự động đến miền được chỉ định bởi người dùng. Nếu vì một lý do nào đó, liên kết không hoạt động, hãy thiết lập chuyển hướng bằng cách sao chép và chèn thủ công mã xác thực trong thư nhận được vào trường tương ứng có nhãn Mã xác minh mã xác thực nằm ở cuối trang, trong số các cài đặt Gmail, trong Chuyển tiếp mã hóa và POP / IMAP.
- Để các thay đổi có hiệu lực, bạn phải nhấp vào nút "Xác nhận" và làm mới trang Gmail bằng cách nhấn nút tương ứng dưới dạng một mũi tên tròn trên bảng trên cùng của thư.
Thao tác được thực hiện sẽ bắt đầu quá trình: hệ thống sẽ tự động gửi tất cả các chữ cái đến địa chỉ được chỉ định bởi người dùng. Nếu chỉ cần gửi thư tương ứng đã chọn vào hộp thư được chỉ định, hãy cài đặt thêm bộ lọc, theo đó hệ thống sẽ chọn Chọn các tham số chữ cái tương ứng với người nhận được liệt kê. Để thực hiện việc này, nhấp vào hình tam giác trong hộp tìm kiếm trên Gmail, chỉ định các đặc điểm mà hệ thống sẽ chọn tương ứng cần thiết để chuyển hướng, chọn cột "Chuyển tiếp đến địa chỉ", trong đó hộp thực tế cần được ghi chú và xác nhận các thao tác bằng cách nhấn vào lệnh "Tạo bộ lọc". Sau thao tác này, chỉ những thông báo đáp ứng các yêu cầu được chỉ định bởi người nhận mới được định hướng lại cho miền hoạt động.
Tổng kết
Sự hiện diện của một số hộp thư trong một người dùng PC hiện đại không còn là một hiện tượng hiếm gặp, mà là một điều cần thiết. Tuy nhiên, hiện tượng này có cả ưu và nhược điểm. Sự bất tiện trong hoạt động của một số lượng lớn tên miền là cần phải thường xuyên xem thư, để không bỏ lỡ thư tương ứng quan trọng, điều này đòi hỏi phải giữ một số tab trên máy tính để bàn ở trạng thái mở. Để tối ưu hóa công việc của PC và các hoạt động của nó theo hướng này, hãy thiết lập chuyển hướng tất cả các thư tương ứng với một email, mỗi người dùng có thể thực hiện một cách độc lập, kiểm tra cẩn thận các công cụ và cài đặt của cổng điện tử cá nhân. Các hướng dẫn chi tiết được quy định trong bài viết để chuyển hướng thư từ các tên miền khác nhau sẽ giúp đối phó với vấn đề và thực hiện chuyển tiếp thư ở cấp độ chuyên nghiệp.