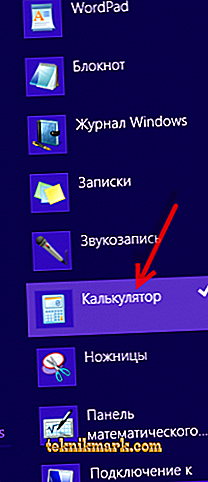Điện toán trong xã hội phát triển nhanh chóng này đã trở thành một phần không thể thiếu trong cuộc sống và công việc. Nó được sử dụng trong tất cả các lĩnh vực, chẳng hạn như kinh doanh, quản trị, giáo dục, giải trí và thậm chí trong việc ghi lại thu nhập và chi phí cá nhân. Do đó, mọi người trở nên phụ thuộc nhiều hơn vào vật lý, cũng như vào máy tính ảo (nghĩa là trên điện thoại và máy tính). Cách bật máy tính trong các phiên bản khác nhau của HĐH - đọc tiếp.

Cách mở ứng dụng trên 7
Mỗi PC và máy tính xách tay đều chứa phần mềm tích hợp, do đó bạn không cần phải thực hiện các phép tính thủ công. Không dễ tìm thấy trong Windows 7 và nếu bạn gặp khó khăn khi tìm kiếm, bạn đang ở đúng nơi. Dưới đây là một hướng dẫn để mở một trợ lý như vậy trong bảy.
Thông qua menu Bắt đầu
- Nhấp vào "Bắt đầu" ở góc dưới bên trái của màn hình (thanh tác vụ).
- Nhập vào calc calc trong lĩnh vực tìm kiếm dưới đây.
- Mở chương trình.

Mở máy tính thông qua Bắt đầu trong Windows 7
Thông qua đĩa cục bộ
- Mở đĩa cục bộ C.
- Mở thư mục Windows.
- Mở thư mục Hệ thống 32 32.
- Mở tập tin calc calc. Bây giờ bạn có thể sử dụng chương trình.

Mở một máy tính thông qua một đĩa cục bộ trong Windows 7
Nếu bạn thường sử dụng máy tính trên máy tính có Windows 7, bạn có thể tạo lối tắt cho nó bằng cách nhấp chuột phải vào tệp và chọn tùy chọn "Tạo lối tắt". Điều này sẽ tạo ra một lối tắt cho máy tính để bàn của bạn. Điều này sẽ mở một hộp thoại xác nhận rằng hệ thống sẽ tạo một lối tắt trên màn hình nền. Chọn "Có" và mọi thứ đã sẵn sàng.
Cách truy cập trong 8/8
Làm thế nào để tìm một máy tính trong Windows 8? Đối với phần mềm trên máy tính có HĐH 8 / 8.1, một số người không biết nó nằm ở đâu, điều này đôi khi dẫn đến sự bất tiện lớn. Dưới đây là ba phương pháp truy cập tiện ích trên máy tính chạy HĐH phiên bản 8 / 8.1.
Truy cập từ giao diện ứng dụng
- Trên màn hình Bắt đầu, bấm chuột phải vào biểu tượng hoặc bất kỳ vùng trống nào, rồi chọn Tất cả Ứng dụng.

- Sau khi vào màn hình menu, tìm chương trình mong muốn trong Phụ kiện và chỉ cần truy cập vào nó.
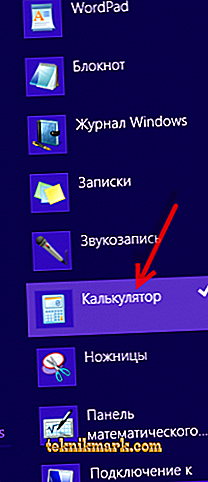
Chọn từ kết quả tìm kiếm
- Nhấn đồng thời phím Win và phím F để bật thanh tìm kiếm, nhập vào máy tính của máy tính trong trường trống và chọn ứng dụng trên máy tính.
- Khi kết quả tìm kiếm xuất hiện ở bên trái, nhấp vào "Máy tính" để mở.

Truy cập từ menu Bắt đầu, được thêm thủ công vào thanh tác vụ
- Thêm thủ công menu Bắt đầu vào thanh tác vụ của bạn.
Trên máy tính có HĐH phiên bản 7, bạn có thể truy cập trực tiếp từ menu Bắt đầu, nhưng trên máy tính có Windows 8 / 8.1 không có menu đó. Tuy nhiên, bạn có thể tự thêm một nút vào thanh tác vụ trên màn hình nền.

- Sau khi menu Bắt đầu đã được thêm vào thanh tác vụ, nhấp vào mũi tên bên phải bên cạnh nút và đi đến Chương trình Chương trình - Phụ kiện - Máy tính.
Máy tính ở đâu trong Windows 10?
Máy tính ở đâu trong Windows 10? Phiên bản hệ thống 10 sử dụng một tiện ích mới. Nếu bạn muốn thay đổi nó theo mặc định, vì bạn thích làm việc với giao diện cổ điển cũ, bạn có một số giải pháp.
- Cài đặt Calculator Plus từ microsoft.com sang Windows
Sau khi cài đặt, hãy chạy chương trình Máy tính Plus qua Bắt đầu hoặc mở thư mục: C: \ Chương trình tệp (x86) \ Microsoft Calculator Plus
- Thêm exe.
Bạn cũng có thể sao chép tệp calc.exe cũ từ các hệ thống 8.1, 7, XP cũ sang 10 (sử dụng phiên bản x32).
Đường dẫn: C: \ Windows \ System32 \ calc.exe hoặc% Windir% \ System32 \ calc.exe
- Tìm và sử dụng ứng dụng mặc định được cài đặt sẵn trong OS 10.
Bạn cũng có thể sử dụng cuộc gọi của máy tính đã cài đặt trên máy tính chạy Windows 10, vì máy tính mới có vẻ hơi khác. Để trả về tiện ích, chỉ định đường dẫn:
C: \ Windows \ System32 \ calc.exe

Máy tính ở đâu trong Windows 10? Bạn có thể sử dụng chương trình này để thực hiện các phép tính đơn giản, chẳng hạn như cộng, trừ, nhân và chia. Nó cũng cung cấp chương trình tiên tiến, phân tích khoa học và thống kê, vv
Bạn có thể thực hiện tính toán bằng cách nhấp vào các nút của chương trình hoặc nhập tính toán bằng bàn phím - sử dụng bàn phím số để nhập số và toán tử bằng cách nhấn Num Lock.
Lịch sử tính toán theo dõi tất cả các tính toán mà chương trình thực hiện và có sẵn ở chế độ tiêu chuẩn và khoa học. Bạn có thể thay đổi các giá trị trong các tính toán trong lịch sử của bạn. Trong khi bạn đang chỉnh sửa lịch sử tính toán, vùng kết quả sẽ hiển thị tổng dự toán chi phí đã chọn.